使用计算组在工具提示中解释度量值
虽然微软在宣传PowerBI时说它可以让业务人员更专注于业务知识,而不用花太多时间在IT知识上,现实却不是这样子。DAX的上下文就已经难倒了一大片人。一如SQLBI所说DAX is simpe, DAX is hard。但难的并不只是报表,还有说明。通常制作报表的人并不是报表的使用者,使用报表的人可能连PowerBI的一些基础操作并不了解,甚至是对报表中指标的计算逻辑都不了解。至少,我是遇到过业务部门的人问MAT是啥意思的。
页面说明
很多时候,为了解释报表上的度量,我们在报表页上加上了很多说明性的文字,就像下面这样
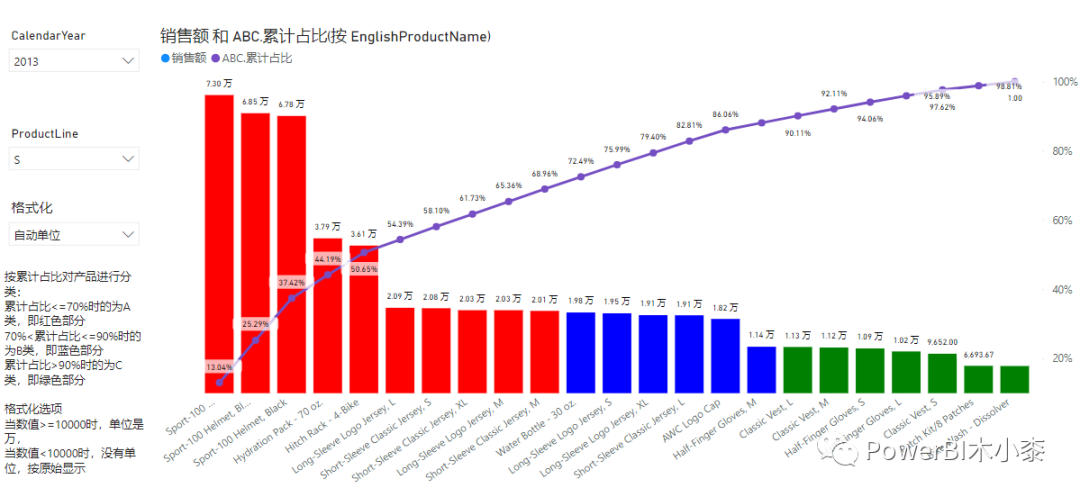
才一张图就加了这么多说明,如果图很多呢,所以一些说明性的文字加入到了帮助工具提示里,这个功能需要我们打开标头图标中的帮助工具提示,提示文本可以直接输入工具提示文本里,也可以放到报表页里,类型选择报表页即可。

工具提示页使用计算组
那么问题来了,如果是要解释度量值呢,上面这种方案就不行了,毕竟一份商业报表通常可能存在几百个度量,如果每个图表上都要加度量值的说明的话,这简直是一件无法忍受的事。
之前介绍过怎么用报表来说明报表(用报表说明PowerBI报表),我们可以在Dax Studio中使用DMV语句来获取所有度量值的说明,然后导出为CSV来使用

当然,如果有高级容量工作区的话,也可以使用连接工作区中数据集来获取这些数据,更详细的说明可以查看:
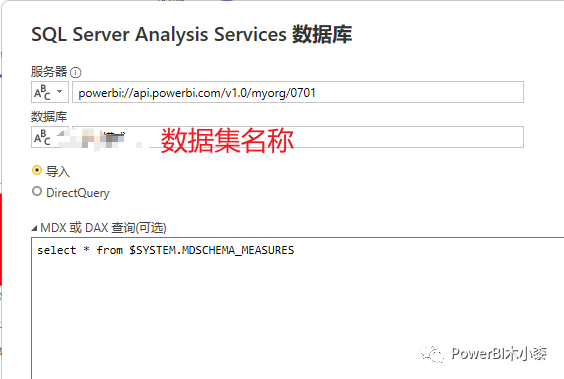
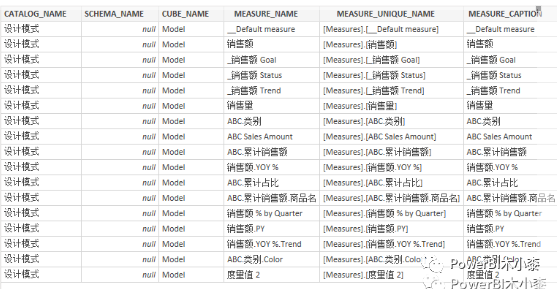
有了这些数据,我们就可以进行今天的主题,通过工具提示来说明度量值。这里参考了以下文章,感兴趣的可以阅读原文。
https://www.esbrina-ba.com/showing-measure-descriptions-in-tooltips/
这里需要用到计算组,把需要用到的度量值放到一个计算组中去,这一步其实最主要的是为了获取当前列使用的度量值名称,所以这里名称和前面导出的度量值说明文档里的名称要一致。
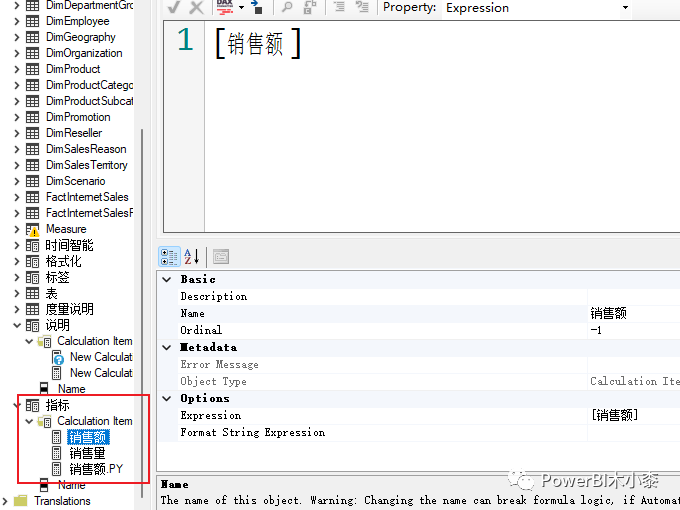
接下来还需要新建一个计算组用来返回度量值说明,注意,如果工具提示页中还需要放其他的图表来辅助说明,这里就还需要一些逻辑判断。当前只考虑工具提示页只有度量值说明这一种情景。

接下来新建一个报表页,设置为工具提示页,新建一个返回空的度量,放置到卡片图中,此外还要加上上面新建的度量值说明的计算组条件。

使用效果如下:

但是把所有度量值都放到计算组中来使用还是有限制的,那如果使用字段参数呢?
我们先创建一个字段参数,把需要的度量值放进去,
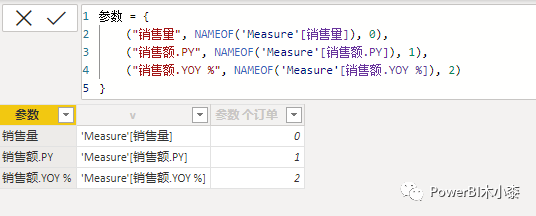
然后,再新建一个计算项,来获取当前的字段参数值,针对字段参数我们是无法使用selectedvalue的,这里可以参考SQLBI的解释及方法
Using SELECTEDVALUE with Fields Parameters in Power BI – SQLBI[1]

会发现当我们选择其中一个字段参数时是可以获取想要的结果的,但是如果字段参数多选就无法获取预期结果了。这是因为当多选时,即使鼠标移动到了销售量上,但实际上它返回的仍是多个值,而不是像我们使用计算组时一样只返回当前列所属的度量值名称。
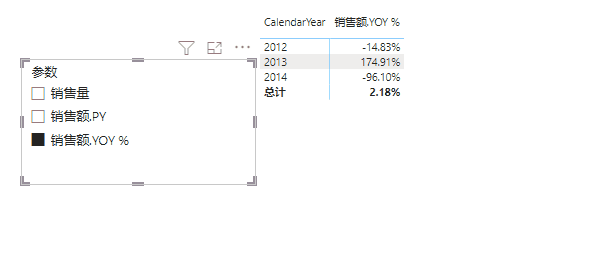
总结
无论上面哪种方法,都无法完全满足报表说明的需求,我们要做的就是针对不同的场景采用不同的方法。还有就是工作中一定要学会联想,学会发散,如果有通过阅读原文来阅读文章的会发现,基本上我的每一篇文章都会和其他好几篇文章做关联,就像在PowerBI中有时要实现一个漂亮的图表需要好几个图层来组合一样,工作中的一些小技巧实际上也是我们已会的一些技能的组合而已。
引用链接
[1] Using SELECTEDVALUE with Fields Parameters in Power BI – SQLBI: https://www.sqlbi.com/blog/marco/2022/06/11/using-selectedvalue-with-fields-parameters-in-power-bi/
本篇文章来源于微信公众号: PowerBI木小桼